
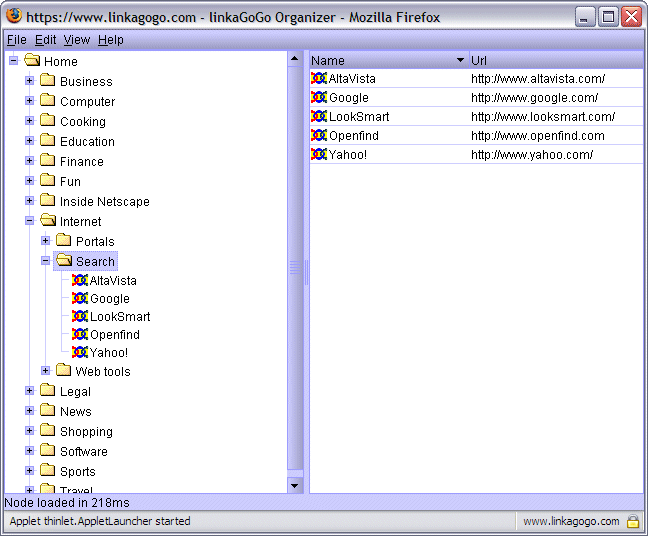
LinkaGoGo Organizer is a small application to organize your linkaGoGo bookmarks. It is what is also known as a Type manager. The Type of objects LinkaGoGo manages are Folders and Bookmarks that live on the linkaGoGo server.
For the implementation of the LinkaGoGo Organizer we make use of the linkaGoGo web service API. The linkaGoGo web service API allows third-party applications to manage linkaGoGo bookmarks and folders. If you are a developer you can write your own application or (browser) plug-in.
Why provide this as the LinkaGoGo Organizer provides bookmark management functionality already found on the linkaGoGo website. However some people prefer using an application with a more traditional user interface. It is also a showcase of the linkaGoGo Web API.
Features provided by the application are create, retrieve, update and delete of bookmarks and folders. Open a selected bookmark in a browser. Move folders and bookmark to another folder using the Cut and Paste functionality. Automatic login when launched from a browser where you are already logged into linkaGoGo. uses the selected LinkaGoGo color theme (Over 15 different color themes.)
How do your start organizing your linkaGoGo bookmarks?
First create an account at the linkaGoGo website if you haven't already done so. See Account Setup. Also see the general Getting Started guide on your linkaGoGo Home page
Since linkaGoGo Organizer is a Java Applet, it requires the Java runtime plug-in installed on your browser. Most of the time this is installed. If not you will be prompted to install it. Follow your browser's instructions or the instructions on the Java website
After you have logged into your account and the Java plug-in is available you are now ready to launch the Organizer. Use the linkaGoGo Organizer link from your Tools section on your linkaGoGo Home, or install a bookmark on your browser's Bookmark / Links Toolbar by dragging the following link to the Toolbar: linkaGoGo Organizer, or just click on the previous link. This will popup a new window (your browser may suppress this, see your popup settings to allows popups from the www.linkagogo.com domain.
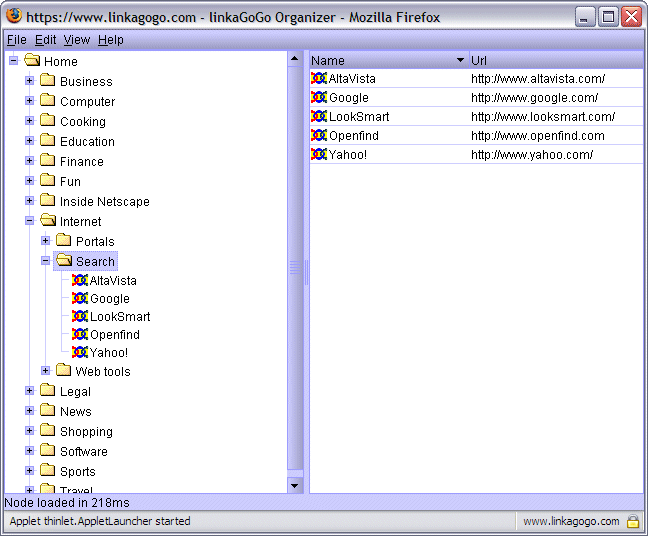
The linkaGoGo Organizer user interface has 4 different areas. The Menu bar on top, the folder and bookmark navigation Tree on the left, the Bookmark details Table on the right and the Status bar at the bottom.
The linkaGoGo applet can be manipulated using the regular window operations such minimize, maximize, resize and move. Also you can manipulate the size allocated for the tree and the table by dragging the divider grabbers, between the two areas, left or right.
You can launch more then one linkaGoGo Organizer window so can have multiple views into your bookmark collection.
The menu bar has all kinds of menu items to apply operations such as create, view, update and delete on the folder and bookmarks.
The Folder and Bookmark navigation tree allows you to quickly navigate to folder/bookmark your are looking for.
The Bookmark details table gives a overview of the bookmarks in the selected folders. Besides the title of the bookmark it also shows the location of the bookmark.
At the bottom of the window you find the Status bar, which provides information about operations that are happening.
The user interface is build using Thinlets, see 
The File menu consists of the following menu items:
 | Menu item | Description | Accelerator |
|---|---|---|---|
| New Bookmark | Launches the new Bookmark dialog and allows you to create a new bookmark in the currently selected folder in the Navigator tree. | Ctrl-B | |
| New Folder | Launches the new Folder dialog and allows you to create a new folder in the currently selected folder in the Navigator tree. | Ctrl-F | |
| Open Bookmark | Opens the selected bookmark's website in a browser window. If there is more then one bookmark selected, the first bookmark is opened. | Ctrl-O | |
| Delete | Launches the delete confirmation dialog and after confirming will delete the selected bookmarks and folders from the Navigator tree. | Ctrl-D | |
| Rename | Launches the Rename dialog and allows you to rename the selected bookmark or folder. If more then one bookmark or folder is selected, the first one is renamed. | F2 | |
| Properties | Launches the Properties dialog and allows you to review/update the properties of a bookmark or folder. If more then one bookmark or folder is selected, the properties of the first item are opened. | Ctrl-P | |
| Exit | Exits linkaGoGo Organizer. | - |
The Edit menu consists of the following menu items:
 | Menu item | Description | Accelerator |
|---|---|---|---|
| Cut | Cuts the currently selected bookmarks and folders. | Ctrl-X | |
| Paste | Pastes the Cut folders and bookmarks in the selected folder | Ctrl-V |
The Edit menu consists of the following menu item:
 | Menu item | Description | Accelerator |
|---|---|---|---|
| Refresh | Updates the tree under the selected Folder. This will force a reload of the folder contents from the linkaGoGo server. | F5 |
The Help menu consists of the following menu items:
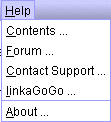 | Menu item | Description | Accelerator |
|---|---|---|---|
| Contents | Display the table of contents of this help document in a browser window. | - | |
| Forum | Opens the linkaGoGo forum in a browser window. | - | |
| Contact Support | Opens the linkaGoGo Contact page in a browser window. | - | |
| linkaGoGo | Opens the linkaGoGo Home page | - | |
| About | Displays the About dialog. | - |

The Folder Tree allows you to navigate through your folders. You can navigate into a subfolder by clicking on the little '+' sign. You can collapse a folder by clicking on the '-' sign.
Besides displaying folders, the folder tree also displays bookmarks.
You can select folders and bookmarks, clicking on them. To select more the one, hold down your ctrl key while clicking on a non-selected item.
By right-clicking you can bring up a pop menu with the following menu items:
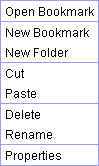 | Menu item | Description |
|---|---|---|
| Open Bookmark | Opens the selected bookmark's website in a browser window. If there is more then one bookmark selected, the first bookmark is opened. | |
| New Bookmark | Launches the new Bookmark dialog and allows you to create a new bookmark in the currently selected folder in the Navigator tree. | |
| New Folder | Launches the new Folder dialog and allows you to create a new folder in the currently selected folder in the Navigator tree. | |
| Cut | Cuts the currently selected bookmarks and folders. | |
| Paste | Pastes the Cut folders and bookmarks in the selected folder | |
| Delete | Launches the delete confirmation dialog and after confirming will delete the selected bookmarks and folders from the Navigator tree. | |
| Rename | Launches the Rename dialog and allows you to rename the selected bookmark or folder. If more then one bookmark or folder is selected, the first one is renamed. | |
| Properties | Launches the Properties dialog and allows you to review/update the properties of a bookmark or folder. If more then one bookmark or folder is selected, the properties of the first item are opened. |

The Bookmark details shows you the bookmark titles and location the currently selected (last) folder. From the folder tree. The Bookmarks are sorted by Title.
You can select bookmarks by clicking on them. To select more the one, hold down your ctrl key while clicking on a non-selected item.
By right-clicking you can bring up a pop menu with the following menu items:
 | Menu item | Description |
|---|---|---|
| Open Bookmark | Opens the selected bookmark's website in a browser window. If there is more then one bookmark selected, the first bookmark is opened. | |
| Cut | Cuts the currently selected bookmarks and folders. | |
| Paste | Pastes the Cut folders and bookmarks in the selected folder | |
| Delete | Launches the delete confirmation dialog and after confirming will delete the selected bookmarks. | |
| Rename | Launches the Rename dialog and allows you to rename the selected bookmark. If more then one bookmark is selected, the first one is renamed. | |
| Properties | Launches the Properties dialog and allows you to review/update the properties of a bookmark. If more then one bookmark is selected, the properties of the first item are opened. |
The status bar displays information about the current operation, or the operation that just occurred.
The Folder properties dialog is displayed when creating a new folder or reviewing / updating an existing folder.
Click OK to add the new Folder when creating a folder or to save the changes when reviewing updating a folder.
The following folder properties can be provided / reviewed:
 | Property | Description | Updateable |
|---|---|---|---|
| Title | Title for the folder. | Yes | |
| Comments | Comments describing the folder | Yes | |
| Public | Indicates if the folder appears in your public folder directory, visible for other people on the internet. | Yes | |
| Apply to Subfolders | If selected will apply the 'Public' setting to all its subfolders. This only applies when updating / reviewing a folder. | Yes | |
| Date Added | Displays the date the folder was created. This is empty when creating a folder. | No |
The Bookmark properties dialog is displayed when creating a new bookmark or reviewing / updating an existing bookmark.
The Bookmark properties dialog consist of two tabs. A general tab for General properties and a tab with Advanced bookmark properties.
General properties:
 | Property | Description | Updateable |
|---|---|---|---|
| Title | Title for the bookmark. | Yes | |
| Url | Location for the bookmark. Note this has to start with the protocol prefix. For web pages this is normally http:// or https:// | Yes | |
| Keywords | Also known as tags. Number of keywords identifying the bookmark, so it can later be easily searched on. | Yes | |
| Comments | Comments describing the bookmarks | Yes | |
| Rating | your rating for the website. Ranging from Bad to Excellent. | Yes |
Advanced properties:
 | Property | Description | Updateable |
|---|---|---|---|
| Favorite | Should this bookmark appear in the favorite toolbar. | Yes | |
| Remind me | Specify the frequency of when this bookmark should appear in the reminder toolbar. If the option 'After number of days' is selected you can type the number of days in the textbox next to the dropdown. | Yes | |
| Alias | Alias; also known as short name for the bookmark. Use this in the smarturl toolbar to quickly launch a bookmark | Yes | |
| Smart url | Url for the bookmark that takes arguments. Replace each argument with a %s. Bookmarks with this property specified appear in the smart_url toolbar dropdown. | Yes | |
| RSS Feed | RSS Feed for the bookmark. Bookmarks with this property set appear in the Options Toolbar dropdown and create a toolbar with the contents of the RSS feed. Bookmarks with this property can also be selected from the Options/Home Page/RSS Feed layout. This will display the RSS feed on your Home page. | Yes | |
| Date Added | Displays the date the bookmark was created. | No | |
| Date Last Changed | Displays the date the bookmark was modified. | No | |
| Last Visited | Displays the date the website of the bookmark was last visited. | No | |
| Visits | Number of visits to the website of the bookmark. | No |
The about dialog is displayed when you click the Help/About menu option.
The about dialog displays information about your LinkaGoGo Organizer environment.
About information:
 | Property | Description |
|---|---|---|
| Member | Name of the member currently logged in. | |
| Subscription | Subscription type the member has. Values are Basic, Trial, Plus and Premium. See the Subscriptions page for details. For Trial, Plus and Premium subscriptions also shows the expiration date. | |
| Version number | Major linkaGoGo version number, this matches feature releases. | |
| Build number | Build number of linkaGoGo Organizer, this matches bug releases. Mention this number when reporting a bug. | |
| Java release | Release name and version of the Java plug-in, mention this when reporting problems. |

The rename dialog is displayed when you choose rename from any of the rename menus.
The rename dialog allows you to quickly rename a folder or a bookmark. Use the Enter key to apply the changes and the Esc key to discard the changes.

The delete dialog is displayed when you choose delete folders and/or bookmarks.
The delete dialog allows you to confirm that you want to delete the items. Deletes cannot be undone! Click OK to confirm the delete operation. Click Cancel to Abort the delete operation.
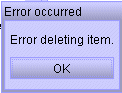
The error dialog is displayed when an operation failed.
This error condition can have multiple causes, but mostly likely will be caused by:
LinkaGoGo Organizer is available to all Plus and Premium subscribers.
There are/will be some of optional Organizer features that will require additional Premium options:
Note our yearly subscriptions start at $4.95, so let the price not be an issue to use this handy Tool. Think about all the time you save.
For subscription details see the Subscriptions page. To purchase a subscription, visit the Subscribe page.